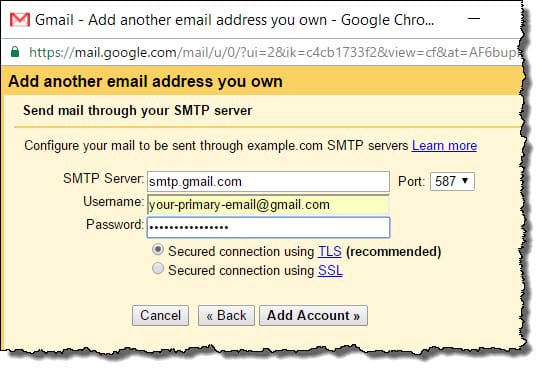
Google Groups offers the option to create alternate email addresses for users. This alternate email acts as an alias; emails received at the alternate address appear in your Gmail inbox. Once you have been added to a Google Group and the administrator has set up your email alias, you will start receiving alias emails in your primary Gmail inbox.
With proper setup, you can also send email from the Google Group alias email. If you use the Outlook desktop program to manage your emails and calendars, you can configure Outlook to send from the alias email.
The feature to send email from the Group email is a handy tool, but there are a few tricks for proper configuration. Follow these steps to set up the feature to send emails from your primary Gmail account using the Group email address.
First, enable Google 2-step verification if it is not already set up. Initiating 2-step verification will spawn some alerts on your devices, but stick with it; it’s worth it!
Next, you will need to create a Google application-specific password to use for your Google Group alias email.
- Go to Google security.
- Select Signing in to Google and then App Passwords.
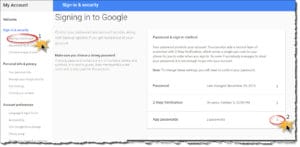
- On the App passwords page, click the Select app drop down menu. Select Other (Custom name). Enter a name for the password; it may be helpful to include the name of the Google Group in case you need to identify the password for future use. Click Generate.
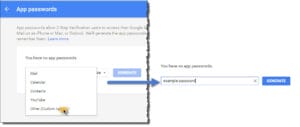
- A new screen will open with the password. Copy this password for the next step. Be cautious about just double-clicking on the password; it may snag an extra space after the last character which can create errors in later steps.
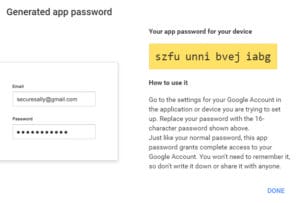
The final step is to configure your primary Gmail account to send mail from your Group email address.
- Use a new tab to open your Gmail account. (You’ll want to leave the generated password window open until you’re sure you’ve snagged that password for entry into Gmail!)
- Click on the gear icon at the top right and then click on Accounts and Import. If you want to change the default “reply from” account, click the radio button to select Reply from the same address the message was sent to. Select the link to Add another email address you own.
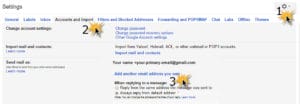
- In the Gmail popup window, enter your name and your exact Google Group email address. Click for the Next Step.
Update June 15, 2020: “From Step 3 onward things have changed. You get a verification email and follow the instructions in that.” Comment by reader Keith Sutton
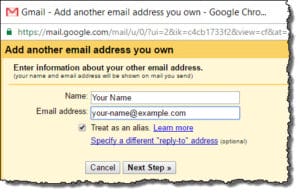
- On the next window, complete only the following fields, and then click to Add Account:
- SMTP Server:
smtp.gmail.com - Username: Your Gmail address (not your Group email address)
- Password: your recently generated app password
- SMTP Server:
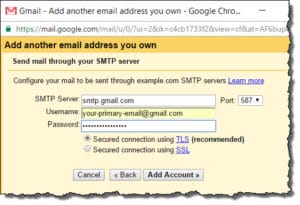
It may take a few minutes to activate. Now, when you Compose a new message in Gmail, you can select your Google Group email address in the From drop down menu.
MS Outlook Desktop Setup for Google Group
If you’re an Outlook desktop user, there are a few final steps to complete before you can send email from your Google Group alias.
- In Outlook, open a new email.
- Click the From button and select Other Email Address.
- In the next window, enter your Google Group alias email in the From field.
- Select your primary Gmail address in the Send using field. Click OK.
- Send a test email. Use the From button to select your recently added alias email. Once you try to send the message, you will see a popup password prompt. Enter your recently generated app password and click to save it to your passwords list.
You should now be ready to send and receive emails from your Google Group alias email in both Gmail and Outlook!

